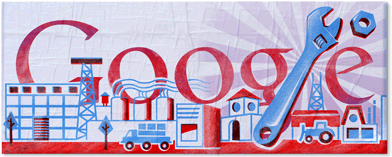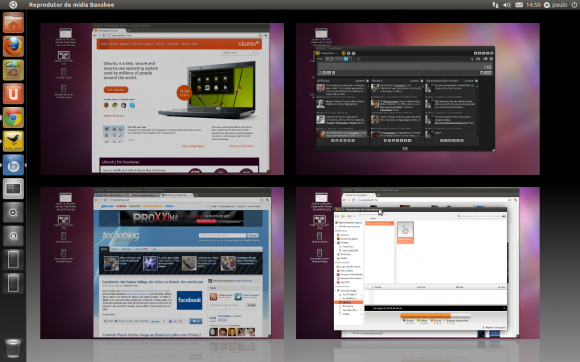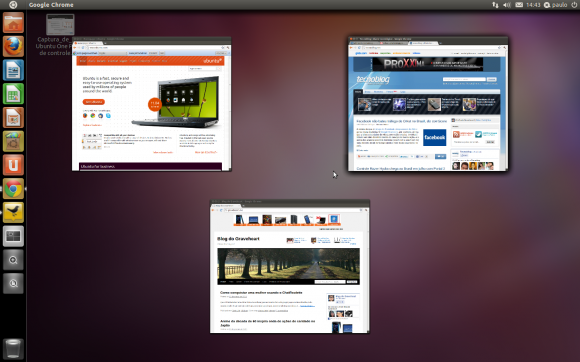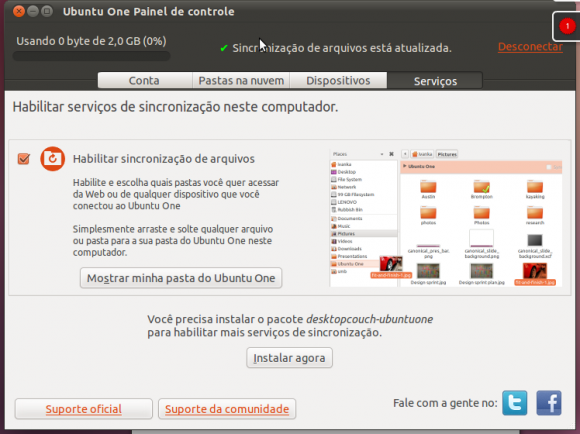O que é DOODLE?
Fazíamos doodle todo o tempo e não tínhamos idéia que era "doodle"...rs...Um Doodle é um tipo de esboço de algum desenho realizado quando uma pessoa está distraída ou ocupada. Doodles são desenhos simples que podem ter significado concreto de representação ou simplesmente representar formas abstratas.
Muitos exemplos podem ser encontrados em cadernos escolares, muitas vezes à margem, desenhados por alunos distraídos ou desinteressados durante uma aula.
Geralmente doodles incluem caricuturas de professores ou colegas de escola, pessoas famosas ou personagens de desenhos animados, seres fictícios, paisagens, formas geométricas, banners com legendas e animações feitas desenhando-se uma seqüência de cenas em várias páginas de um livro ou notebook.
O google se utiliza dos DOODLES para prestar homenagens aos dias especiais para nos lembrar de personalidades e eventos com sua significada importancia.
Para saber mais:
Conheça todos os DOODLES feitos pelo Google clicando aqui.
O Doodle que está no início do POST é uma homenagem ao Dia do Trabalho. Em 1° de Maio de 1886, houve um grande protesto de trabalhadores em Chicago (na época um dos maiores centros industriais dos Estados Unidos) para reivindicar a redução da jornada de trabalho de 13 para 8 horas diárias. Neste dia houve greve geral dos trabalhadores, e nos dias seguintes, confrontos armados contra policiais.
Fazíamos doodle todo o tempo e não tínhamos idéia que era "doodle"...rs...Um Doodle é um tipo de esboço de algum desenho realizado quando uma pessoa está distraída ou ocupada. Doodles são desenhos simples que podem ter significado concreto de representação ou simplesmente representar formas abstratas.
Muitos exemplos podem ser encontrados em cadernos escolares, muitas vezes à margem, desenhados por alunos distraídos ou desinteressados durante uma aula.
Geralmente doodles incluem caricuturas de professores ou colegas de escola, pessoas famosas ou personagens de desenhos animados, seres fictícios, paisagens, formas geométricas, banners com legendas e animações feitas desenhando-se uma seqüência de cenas em várias páginas de um livro ou notebook.
O google se utiliza dos DOODLES para prestar homenagens aos dias especiais para nos lembrar de personalidades e eventos com sua significada importancia.
Para saber mais:
Conheça todos os DOODLES feitos pelo Google clicando aqui.
O Doodle que está no início do POST é uma homenagem ao Dia do Trabalho. Em 1° de Maio de 1886, houve um grande protesto de trabalhadores em Chicago (na época um dos maiores centros industriais dos Estados Unidos) para reivindicar a redução da jornada de trabalho de 13 para 8 horas diárias. Neste dia houve greve geral dos trabalhadores, e nos dias seguintes, confrontos armados contra policiais.
A evocação do dia do trabalhador, no entanto, não é a de uma história tranquila. O dia foi estabelecido a partir de um massacre de trabalhadores em Chicago em 1886. Os trabalhadores batalhavam por uma jornada de oito horas diárias e entraram em confronto com a polícia que disparou nos manifestantes.
Anos depois, o grupo denominado Segunda Internacional Socialista se reuniu em 20 de junho de 1889 em Paris, na França; e nesse dia foi declarada uma data especial, quando uma vez por ano os trabalhadores se mobilizariam por melhores condições de trabalho. A data escolhida como Dia Mundial do Trabalho foi o 1° de Maio em homenagem aos trabalhadores mortos nas revoltas de Maio de 1886 em Chicago.
No Brasil, a data passou a ser comemorada como feriado nacional em 1925, na época do então presidente Artur Bernardes. E em 1° de Maio de 1940, o presidente Getúlio Vargas instituiu o salário mínimo. Exatamente no ano seguinte foi anunciada a criação a Justiça do Trabalho e em 1943, a criação da CLT – Consolidação das Leis do Trabalho; e desde então as medidas governamentais em benefício dos trabalhadores têm sido anunciadas oficialmente neste dia.
Vou deixar aqui um filme que mostra o tanto que Charles Chaplin foi um gênio Tempos Modernos, só um pequeno trecho do youtube...show de bola...vi esse filme na facu e depois tive que baixar para assistir...recomendo!
ABRAÇOS!!!
Ricardo Aguero